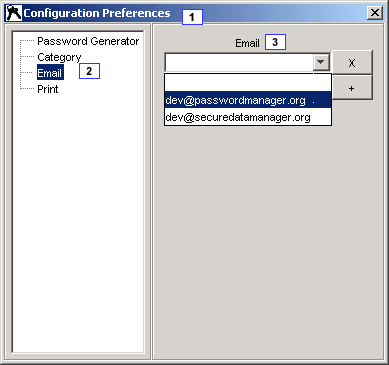|
User Guide
NOTE: this is out-of-date, however, most of the information still applies.
The simple explanation is that you enter your data as 'Entries' into the application. These Entries can act as a folder or not (leaf node). You can hide the passwords when you don't want anyone to see them. You can lock the application so that you don't have to shut it down, but are still safe from intrusion from your desktop. Cut, Copy, Paste Entries around to better organize your data. Assign Entries to specific categories chosen by you. Manage the configurable settings from the Configuration Panel.
Your username and password create a unique passcode that is then used to encrypt the data -- only after we change it to binary format. The longer your passcode, the harder it would be for anyone to break into your data file. Your data file will be secure and stored where ever you'd like to put it. Eventually, we will offer a service for storing your file on our network -- where only you would have access to it (via another different username/password combo of course). This service will allow you to have multiple machines to access the data -- a 'cached' copy would be available in case you are not on the network if you are so inclined. Finally, tell us how great we are doing via the online comments and let us know if you have any new feature requests.
If you can fill out a form, then you can enter your data. The biggest challenge will be to try to keep your data organized. However, don't worry if you 'misplace' something. Our search feature can find anything in your application. When you use the 'save as' feature, the application will ask you for a username and password to lock your data with. Please remember this information - it is CASE sensitive. To change the username and password for a file, simply perform a 'save as' function.
- Application name + Version#: filename when saved or loaded
- Split pane allowing the Tree or Table view to be moved or closed from view
- A selected Entry (which happens to be a folder since it contains other Entries). When selected, it automatically updates the table and Entry tab views.
- Table view shows all the data underneath the selected folder. This data can be sorted. Table columns can be moved around.
- Within the Entry Tab view, this area shows the selected data
- Edit or create a new entry in this area
- Add Entry to the selected location.
- Update the selected entry with the data in the edit view (#6)
- Moves data from selected entry view (#5) to the edit view (#6)
- Clears the edit view (#6)
- Messages show the status of the application
- Expiry date enables you to track when an Entry should expire (days, months, years away or a particular date).
Other items (as of version 2.1):
- Any field with a valid URL will produce a link to launch a browser (i.e. http://www.yahoo.com)
- Other field can be multi-lined, just hit enter
- There is no statistics panel anymore
- Columns can be adjusted in size and position and remembered between sessions
- To create Folders, an Item must be added to that Item you want to be the Folder. Right click on item and select add to selected node.
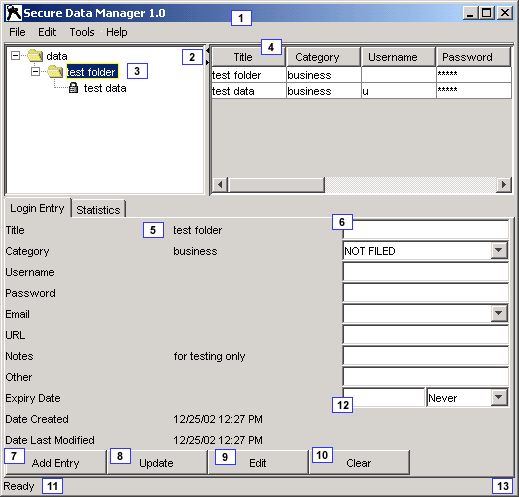
Configuration Preferences window described:
- This window contains all the configurations available for the application
- Access to the particular configuration is provided on the left pane
- The details of the configuration item is provided on the right pane